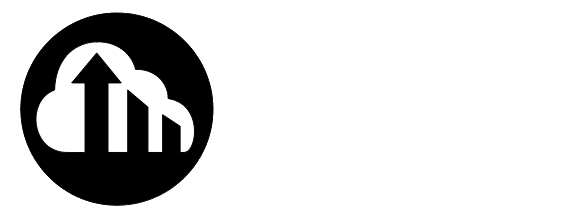So you’ve been added to a Collaborative mailbox in Google Groups!
You might be wondering what a collaborative mailbox is:
Think of it like an email account you and other people can access, and you don’t need to log into it with a separate username and password.
This is also known as a shared mailbox. You can access these types of mailboxes using Google Groups.
To access Groups, click on the Google apps icon in the top right corner of any Google page:
Tip: if you click and hold on the Groups icon you can move it around in the apps tray.

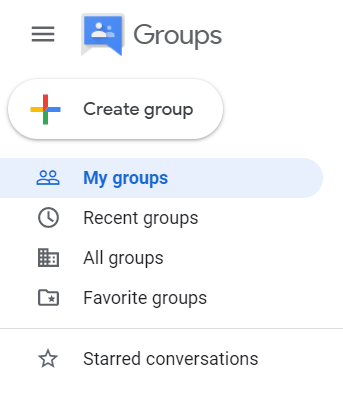
Click on “My Groups” on the left side and you will see Groups you can access.
If this group was created by Avail Networks, it will also have an auto-reply, so if someone emails this group, they will get an email back saying something like:
” Hello!
Thank you for contacting [emailaddress], we have received your email!
Someone will get back to you shortly.
[Organization]
[Address]
[Phone]
[Fax] “
When an email is sent to the Group you will get a copy of that email in your inbox too, however you can change this setting:
Look for the Subscription setting on your “My Groups” homepage:

- Each email—Every email sent to the group
- Digest—Summaries of up to 150 messages combined into single emails and sent daily.
- Abridged—Up to 25 complete messages combined into single emails and sent daily.
- No email—Messages from the group are not sent (and it is up to you to check the Group for new emails!).
Tip: you can create an “email filter” rule to tag these emails with a label in your inbox as every email will start with the group name in the subject line.
When you click on an email in the Group, there are buttons like “assign to me” “assign to someone” “mark as complete” “mark as no action need” etc. These are useful when coordinating with others who can access the Group emails.
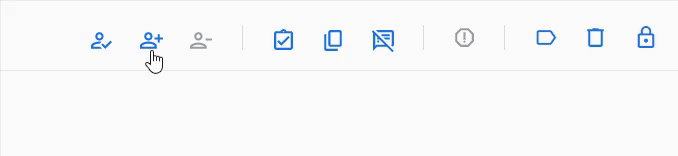
Thanks for reading.